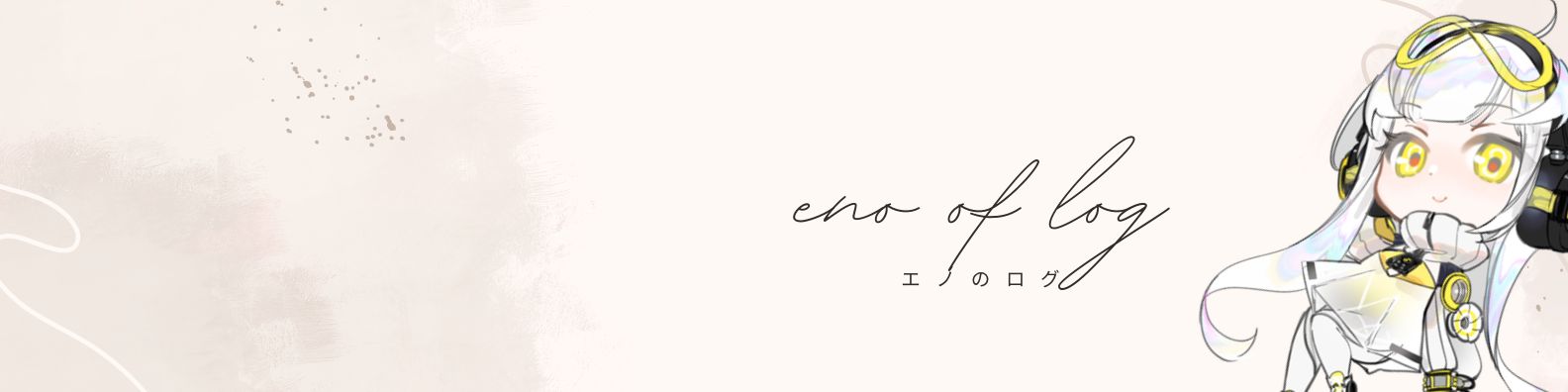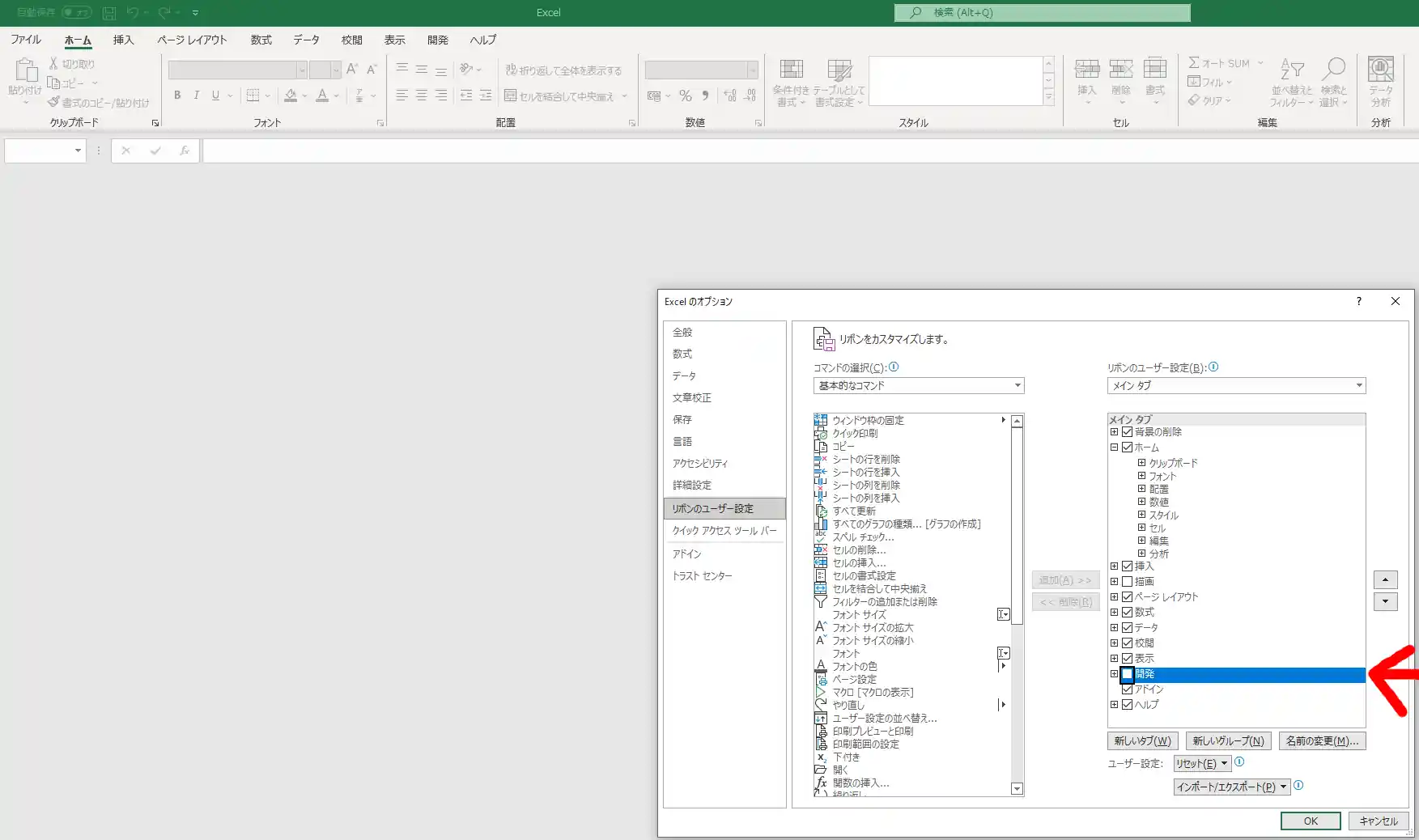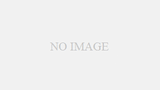始めまして!orこんにちは!orお久しぶりです!eno702の替え玉様です!
今回はエクセルの上の方に開発ボタンをつけていこうと思います。
マクロ開発環境やマクロ実行環境に必要なボタンなので、できる限り効率化をしたい皆様は一緒に開発ボタンを設置していきましょう!
画像通りにやっていけば大丈夫だとは思いますが、質問などがございましたら気軽にYouTubeかツイッターにおねがいします。
YouTubeのほうが返答率は高いです。基本的にはツイッター見なので・・・。
いつかネッ友ってのを作ってみたいなーとかも思っているけど・・・これ以上長くなるとブラウザバックが多くなりそうなので。
本題行きましょう!
ちなみにエクセルのマクロなんですが、開発というボタンがないことがあります。
開発ボタン表示を今からするので真似てみてください。
それでは行きますよ?

エクセルを開くと当然現れるこの画面。
この画面の左下にあるオプションというボタンを押してみましょう。

オプションを押すとこのような画面になりました。
ここからリボンのユーザー設定というボタンをクリックしましょう。

リボンのユーザー設定に入ったら、開発のところの左の方にあるチェックボックス内を押してチェックを入れてあげましょう。

チェックを入れましたらOKを押しましょう。

OKを押したらこんな感じになりました。
ここで、上の方にある開発ボタンを押してみましょう。

無事開発ボタンを押せれば完了です。
お疲れさまでした。
次は初めてのマクロということで、メッセージボックスで自分が出したいメッセージを出すという授業をしていきます。
マクロ学習サイト開設!とか言っておきながら今のところマクロらしいことできてなくて申し訳ないです。
まあ、第0話ということで準備編ですね。
たまにここで「エクセルの入手方法」について聞かれるのですが、それは今回は解説しないんですが、いつか解説していこうと思います。
なぜならば、今サブスク形式が支流なのかマイクロソフトややこしいんですよね・・・
正直ちょっとだけ面倒だったり、だってあんまりお金かけたくないじゃないですか。
やはり買い切り版が一番ですね!
私個人の意見ですがそんな感じがします。